eGO Academy › Real Estate Website › How to add an online chat to your site?
How to add an online chat to your site?
You can now talk in real time with your website visitors, by adding an online chat on your site. Its configuration is simple and quick.
To activate tawk.to, a new account will need to be created on the application website.
To do so, access https://www.tawk.to/ and register the account with your name, email and a password;
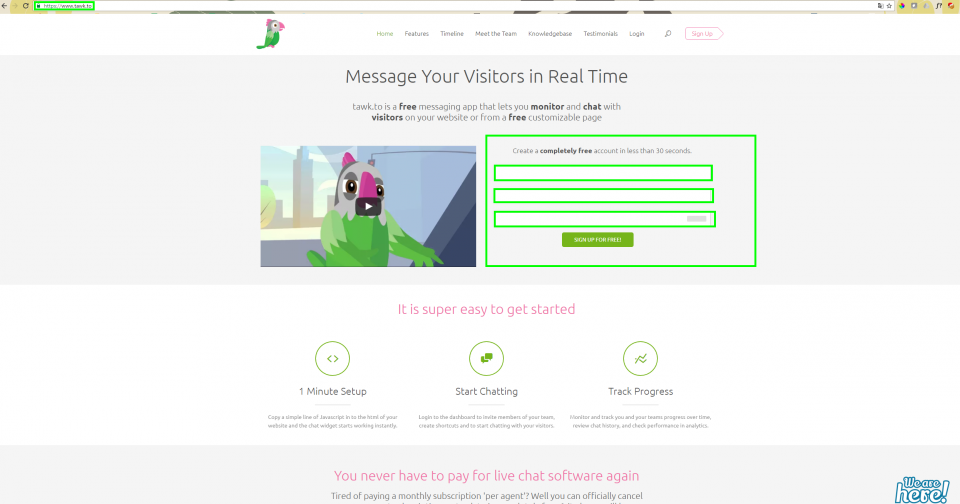
Then, you will see an account activation message – an email will be sent to you with steps on how to confirm and activate your account. Login to your email account, open the email and click ‘Activate’;
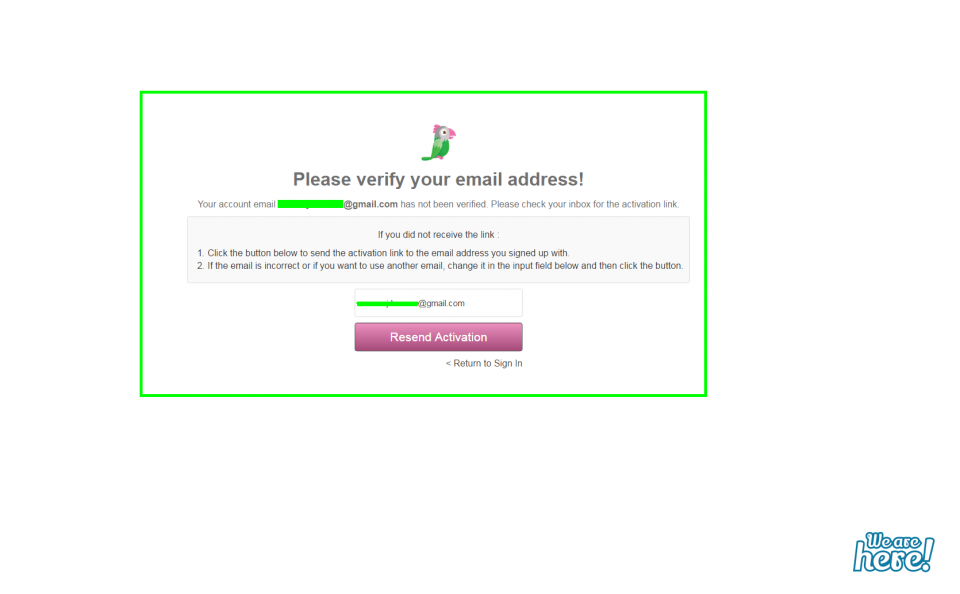
After the activation is confirmed, you will be redirected to tawk.to backoffice page.
Now, your online chat will need to be configured. In this first step, you will be asked to fill-in the ‘Site information’:
– Website Name – example: ‘Webhouses’;
– Site URL – example: ‘www.webhouses.com’;
Then, click ‘Next’;
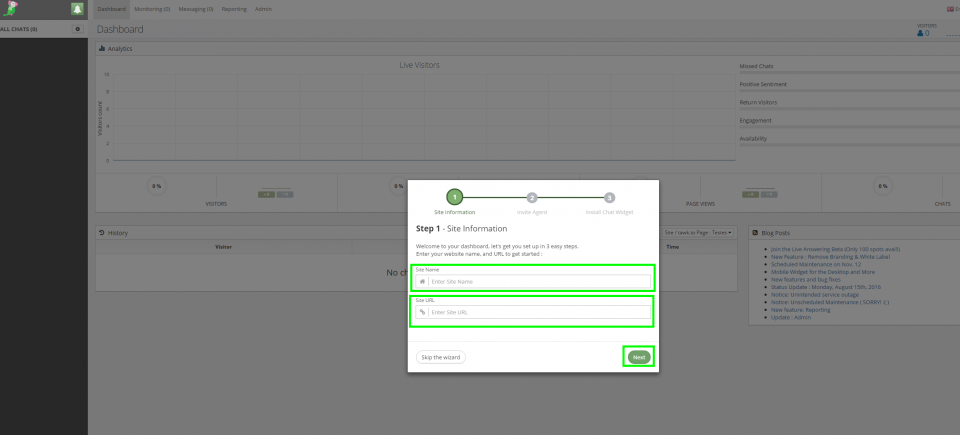
In Step 2 you can give access to the application to more people, by adding their emails and then defining their roles, for example:
An Administrator – can change configurations like colours, add other elements, etc.;
An Agent – has less privileges than the administrator;
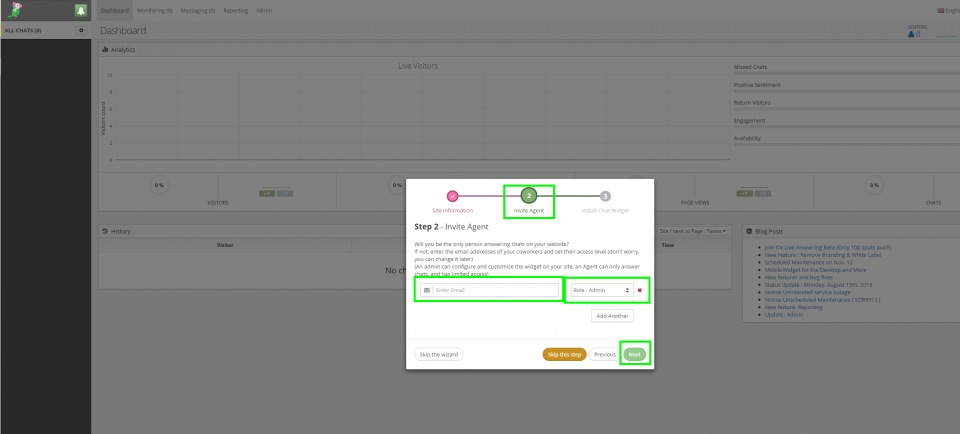
Here, please confirm the Chat Widget installation by pressing ‘Done’;
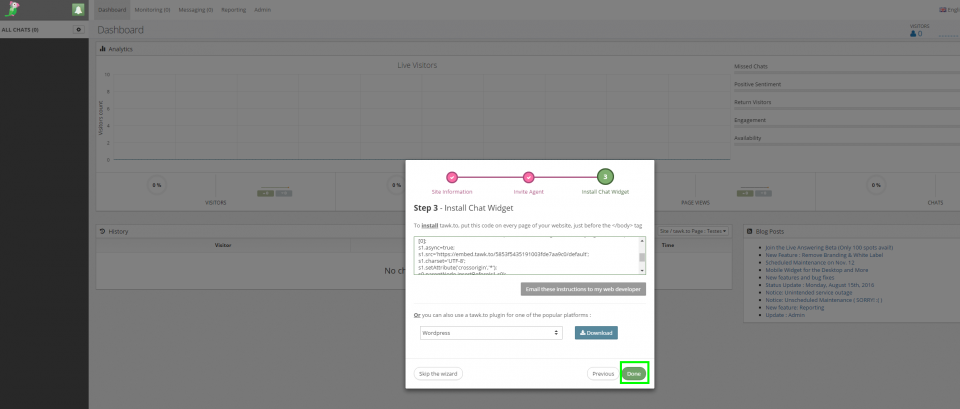
In the ‘Admin’ tab, you can configure different settings;
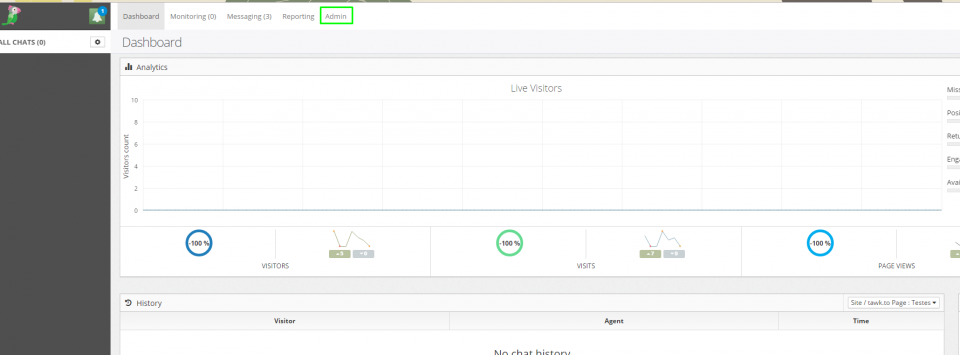
The first step is to go to the ‘Property Configuration’ option. Select it;
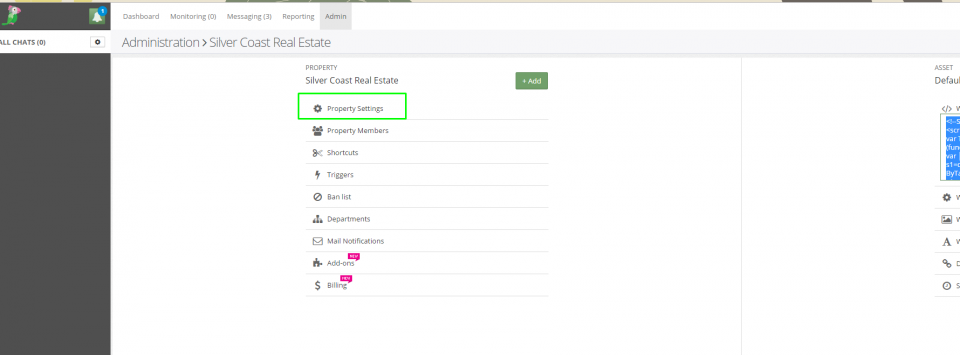
Then copy the code under ‘Site ID’;
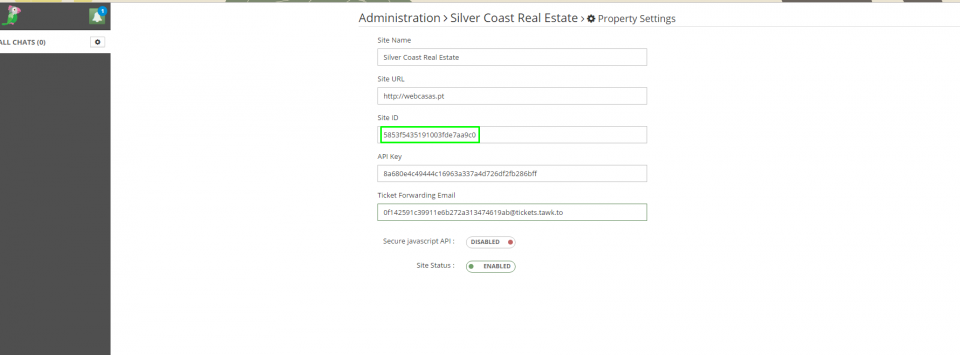
Now, please login to your eGO Real Estate instance and, on the bottom left hand side, select ‘Websites’;
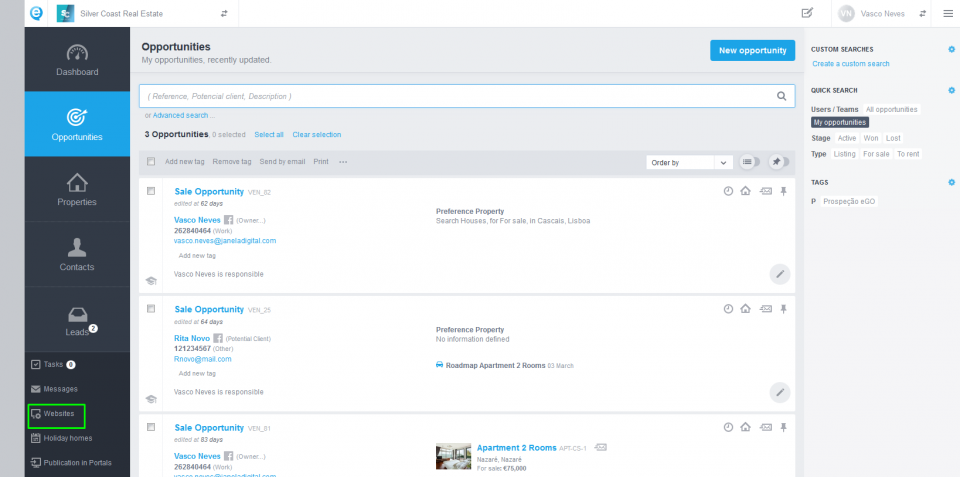
Then, on the top left-hand side, click ‘Menu’ and select ‘Other Features’;
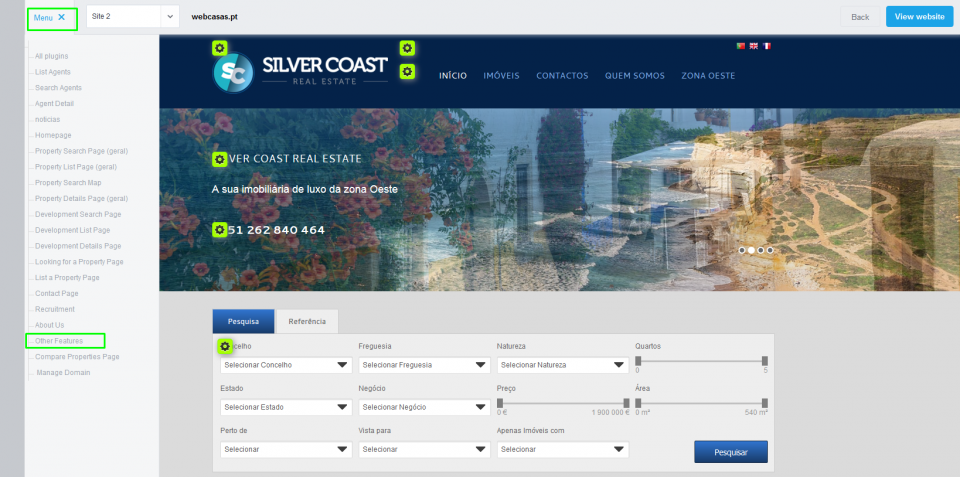
On the list, search for the ‘Live Chat’ feature, change the Chat Type to tawk.to and paste the Site ID. You may now click ‘Publish’;
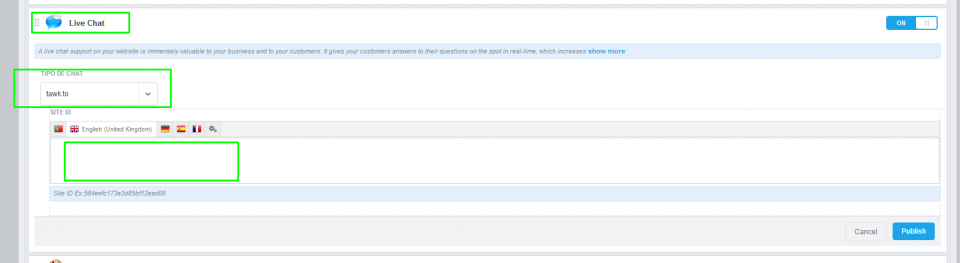
If you open your website, you will see your online chat on the bottom right hand-side of your screen;
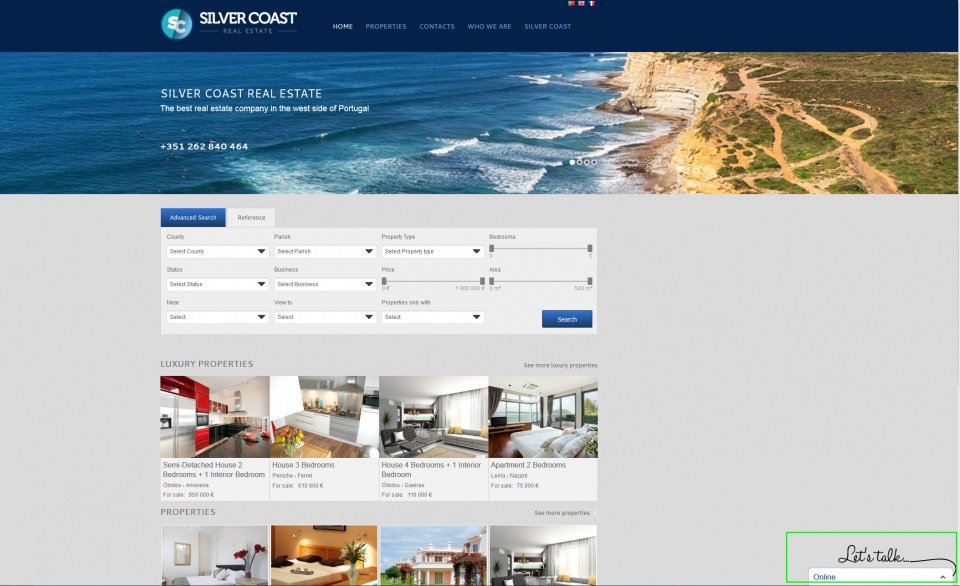
You can access your online chat’s backoffice and personalize your application at any time;
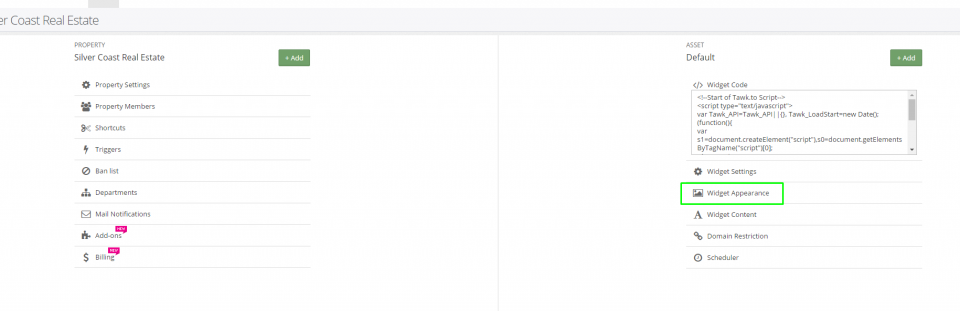
The picture below will show you some examples of what you can personalize on your online chat application’s backoffice. You just need to tweak the options and click ‘Save’;
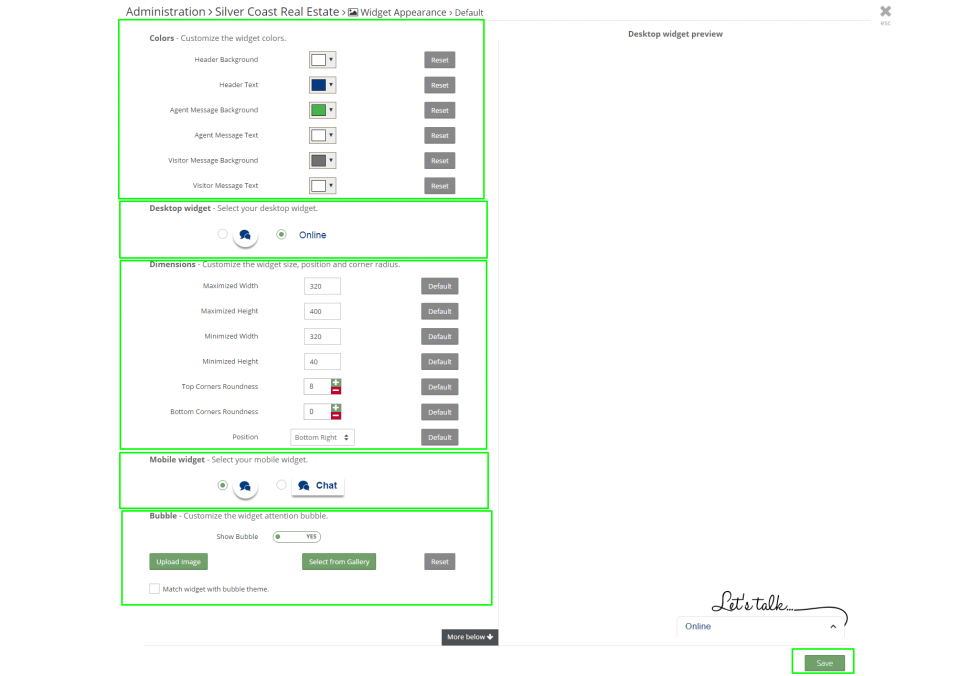
Your online chat is now ready to be used.
Notifications will pop-up on the left-hand side of the backoffice screen every time a new message is received. To reply to your visitor, you just need to click the notification and a chat window will open;
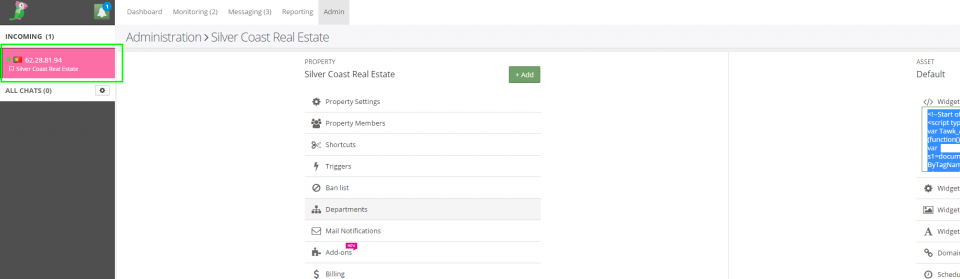
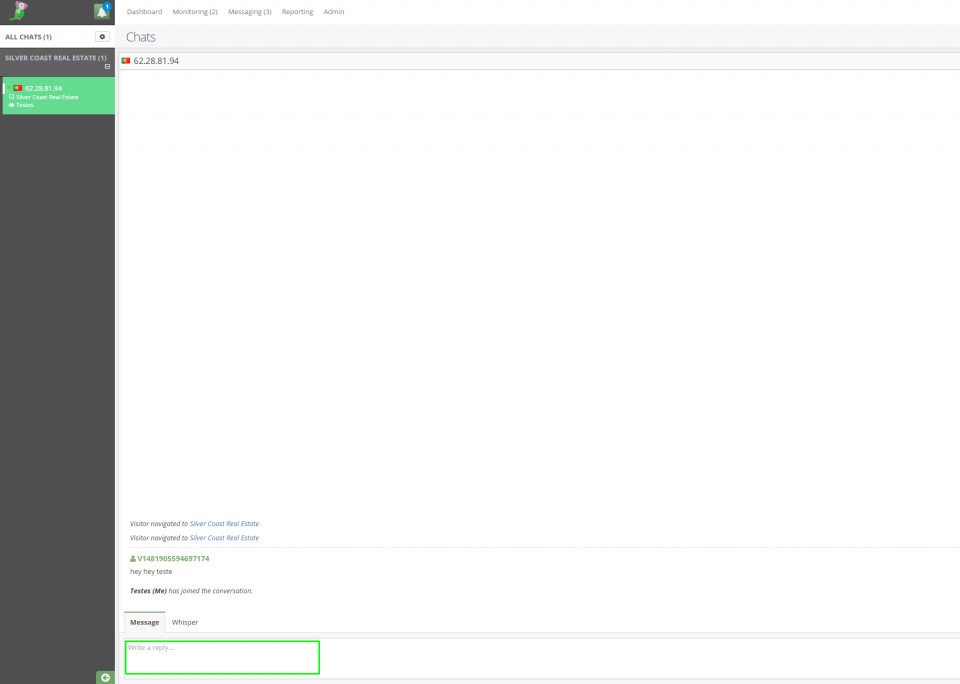
Your backoffice is also accessible through your smartphone. Just install the app on your Android or your iOS device.


