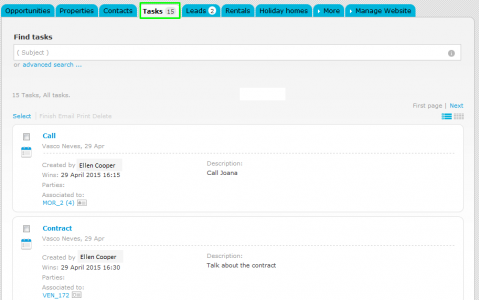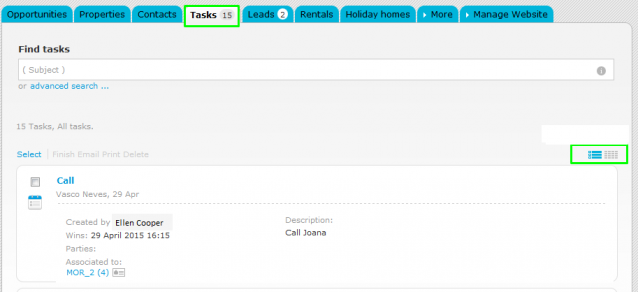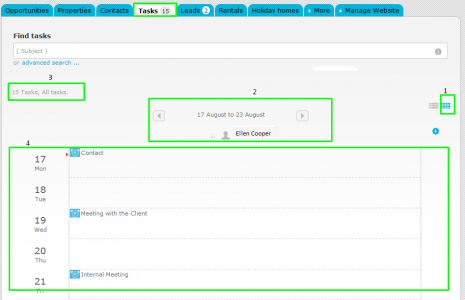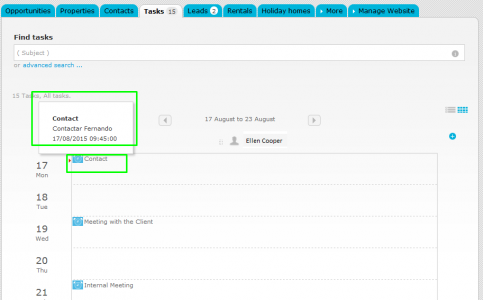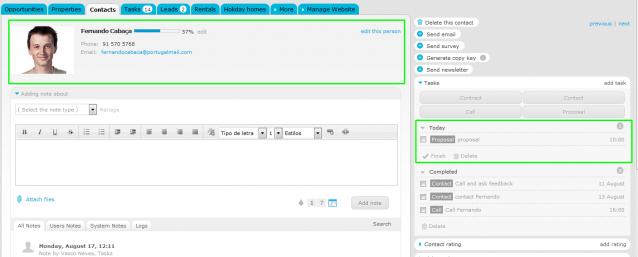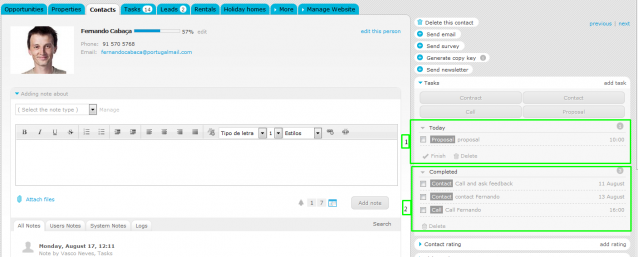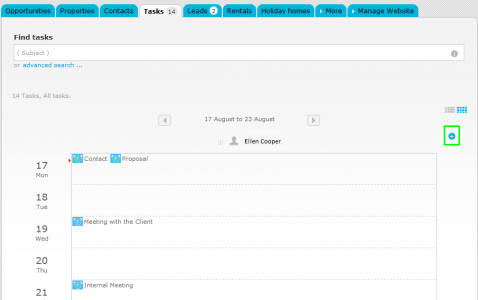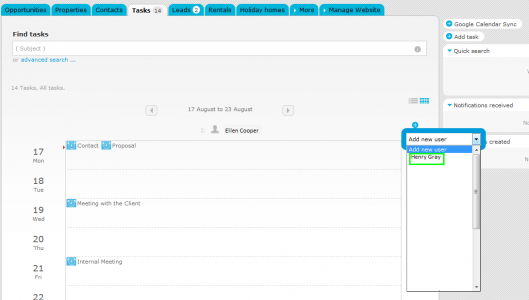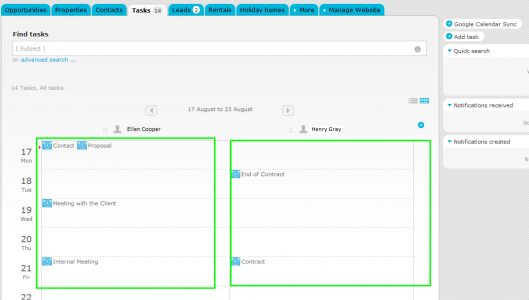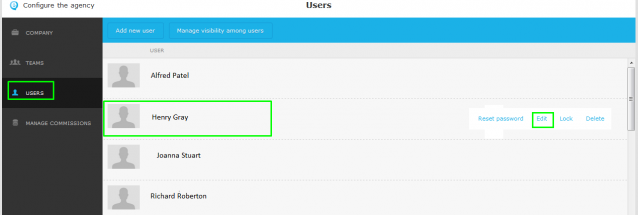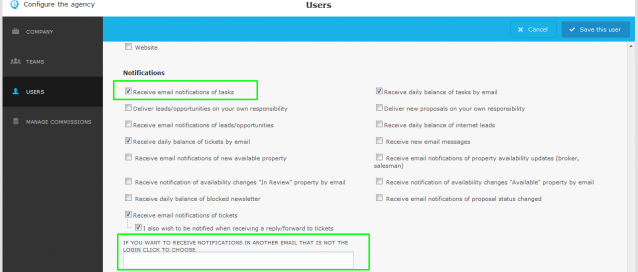eGO Academy › Real Estate Software › How to manage your agenda on eGO?
How to manage your agenda on eGO?
eGO users can daily check their agenda to see which tasks they have for that day/week.
eGO task manager is an excellent tool to keep your tasks organized and updated. Tasks can be scheduled in opportunities, properties, contacts or directly in the ‘Tasks’ tab:
Read the how to schedule a task tutorial here
After scheduling the task, you need to know how to view it. To do so, take the following steps:
Open the ‘Tasks’ tab on your eGO. The number you see on the tab is the number of tasks (of all users) scheduled on eGO.
There are two different types of view you can choose:
The first view type ![]() shows you all the tasks which were scheduled on eGO (as long as your permissions allow you to), these tasks can be yours or from any other co-worker.
shows you all the tasks which were scheduled on eGO (as long as your permissions allow you to), these tasks can be yours or from any other co-worker.
NOTE: The overdue tasks will be shown as overdue tasks and you’ll be able to see the number of days in arrears.
The second view type ![]() shows your tasks in a weekly view.
shows your tasks in a weekly view.
1 – Weekly view
2 – Current week
3 – Overall number of tasks on eGO (of all eGO users)
4 – Daily tasks
In the weekly view you can only see your tasks for that week. You can click on the task to get more information about it and to be directed to the place where the task was scheduled (contact, property, opportunity, etc.)
After clicking on the task you can complete it or, in case you haven’t, you can reschedule it to another day.
In the tasks area you’ll see that they are divided in two:
1 – The tasks yet to be completed
2 – The completed tasks
If you want, you can also add tasks from other users to your weekly view (you need to have permissions to see all the tasks). Click here to know how to apply permissions. To do so, just add another user by clicking the![]() icon
icon
After that, you’ll get a list of eGO users and you can just select the one you want.
You’ll get this look where you can verify that both your (Ellen Cooper) and the other user’s (Henry Gray) tasks are being shown.
To make this management easier, you can receive a daily notification with the tasks scheduled for that day. This way, you’ll receive an email with the number of tasks scheduled. To do this, you just need to select that option in the user’s notification section.
Click ‘Users’ on the footer.
Select you user and click ‘Edit’,
Scroll down to the notifications section and tick the ‘Receive email notifications of tasks’ option;
Note: By default, the notifications will be sent to your login email, if you want to change that, please enter another email in the ‘if you want to receive notifications in another email that is not the login click to choose’ box. After that click on ‘Save this user’.
Check other complementary information:
– How to schedule a task in an Opportunity?